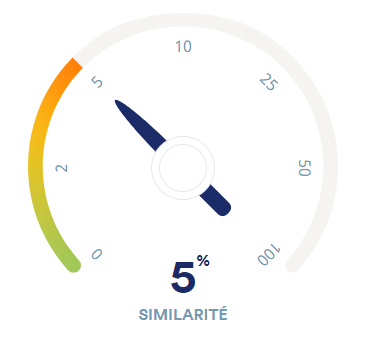Table des matières : comment faire ?
Une table des matières est une liste de parties et de sous-parties composant un document. Elle indique les pages correspondant aux parties présentées.
La table des matières se situe en début ou en fin de document. En raison de l’influence de la culture anglo-saxonne, elle est fréquemment positionnée en début de document dans les écrits académiques (mémoires, thèses, rapports de stage, etc.).
Exemple
Voici ci-dessous un exemple de table des matières pour un rapport de stage.
| Introduction……………………………………………………………………………………..……………….…….1
Partie 1 : Présentation de l’entreprise………………………………………………………………………3
Partie 2 : Les missions du stage……………………………………………………………………………… 9
Conclusion……………………………………………………………………………………………………………. 16 |
Concevoir une table des matières
Il n’est pas évident de savoir où positionner précisément votre table des matières (avant les remerciements, après ?) ou de connaître le nombre de niveaux de titres qu’elle doit présenter.
Ces questions sont d’autant plus problématiques que les usages changent selon les normes employées.
Pour vous aider à vous orienter, vous pouvez notamment suivre les normes APA. Elles correspondent à un ensemble de règles applicables à la mise en page, à la rédaction, ainsi qu’à la citation des sources dans un écrit universitaire. Elles sont établies par l’American Psychological Association, une organisation scientifique et professionnelle états-unienne spécialisée dans le domaine des sciences sociales, et constituent une référence dans le monde universitaire.
Pour plus de renseignements, nous vous proposons la lecture de notre article dédié à ce sujet.
Quelle est la différence entre une table des matières et un sommaire ?
Nous nommons souvent une table des matières un sommaire, et inversement. Cette confusion n’est pas si injustifiée, dans la mesure où leur rôle est le plus souvent identique. De plus, l’influence anglo-saxonne incite à positionner la table des matières seule en début de document, contrairement aux usages français (sommaire au début et table des matières à la fin).
Le tableau ci-dessous vous aidera à y voir un peu plus clair. Attention toutefois, les généralités qu’il présente ne sont pas immuables.
| Différences principales | Sommaire | Tables des matières |
|---|---|---|
| Position | Figure généralement en début de document. | Se situe généralement en fin de document. |
| Fonction | Annonce de façon résumée les parties ou articles. | Récapitule l’ensemble ou la majeure partie des parties et des sous-parties d’un document. |
Voilà, maintenant, c’est à vous de jouer pour la création de votre table des matières !
Créer une table des matières sous Word
Les explications qui vont suivre s’adressent aux utilisateurs de Word, le logiciel le plus souvent utilisé pour le traitement de texte. Néanmoins, d’autres logiciels de ce type permettent aussi de créer une table des matières (OpenOffice, etc.).
Insérer une table des matières
La démarche pour la création d’une table des matières est identique à celle que nous indiquons dans notre article sur le sommaire.
Pour créer une table des matières sous Word, vous devez en premier lieu appliquer les styles proposés par Word à vos titres et sous-titres. Une fois votre document achevé, il faut donc sélectionner chaque titre et choisir dans quelle catégorie vous voulez l’inclure (titre 1, titre 2, etc.). Dans l’exemple ci-dessous, nous choisissons de mettre “introduction” en titre 1.
Une fois ces choix de titres et de sous-titres effectués, il faut positionner le curseur où l’on veut placer la table des matières, puis se rendre dans “références”, “table des matières” puis “insérer une table des matières”.
Il est par la suite nécessaire d’indiquer les aspects souhaités et notamment de vérifier que la table des matières prend en compte tous les niveaux de titre. Cette vérification doit s’opérer dans la partie “afficher les niveaux”. Vous devez contrôler si le nombre de niveaux de sous-titres correspond à celui qui vous convient ou le modifier.
Il est enfin nécessaire de valider vos choix. Votre table des matières sera automatiquement créée à l’endroit où vous avez placé votre curseur.
Actualiser une table des matières
La table des matières se crée une fois le document terminé. Toutefois, les écrits académiques nécessitent souvent des retouches de dernière minute. Celles-ci peuvent occasionner des décalages dans les correspondances entre les pages et les parties dans la table des matières. Pour cette raison, il est souhaitable de savoir comment actualiser votre table des matières.
Vous devez positionner votre curseur sur votre table des matières et réaliser un clic droit avec votre souris.
Un nouvel onglet s’affiche à partir de votre clic droit. Vous devez alors opter dans celui-ci pour “mettre à jour les champs”.
Vous pouvez ensuite choisir de mettre à jour toute la table des matières ou seulement d’actualiser les numéros de page. Votre table des matières sera ainsi mise à jour selon vos choix.
Votre table des matières n’affiche pas ce que vous souhaitez
Une fois vos démarches terminées, vous constatez que la table des matières ne correspond pas à ce que vous attendiez. Vous devez désormais déterminer ce qui a amené ce problème. Il peut provenir :
- d’une mauvaise sélection des titres ;
- d’un choix de styles de police qui ne sont pas enregistrés dans les titres ;
- d’une erreur sur la sélection des niveaux à inclure.
Mauvaise sélection des titres
Il peut advenir que vous oubliiez de sélectionner et d’enregistrer certains titres et sous-titres au format souhaité (titre 1, titre 2, etc.). Dans ce cas, vous devez balayer tout votre document à la recherche de vos éventuels oublis et mettre en forme les titres ou sous-titres que vous avez omis de signaler.
Styles de police non enregistrés dans le sommaire
Dans Word, à proximité des titres 1, 2, etc. se trouvent des propositions de styles de police. Attention, celles-ci ne sont pas enregistrées en tant que titres.
Si jamais vous optez pour l’une de celles-ci en pensant par erreur qu’elle sera enregistrée en tant que titre, elle n’apparaîtra pas dans votre table des matières. Il sera alors nécessaire de les repérer pour les modifier en titres 1, 2, 3, etc.
Erreur sur la sélection des niveaux à inclure
Dans votre table des matières constituée, vous remarquez qu’il manque des niveaux de sous-titres. Si vous souhaitez les inclure, il vous faudra sélectionner “références”, “table des matières” puis “insérer une table des matières”. Une fois l’onglet visible ci-dessous affiché, il sera nécessaire de préciser dans “afficher les niveaux” le nombre de niveaux que vous souhaitez voir apparaître pour vos titres et sous-titres.
Tutoriel – Faire un sommaire automatique sur Word rapidement
Voici un tutoriel qui vous explique comment faire une table des matières automatique sur Word en moins de 3 minutes.
Citer cet article de Scribbr
Si vous souhaitez citer cette source, vous pouvez la copier/coller ou cliquer sur le bouton “Citez cet article” pour l’ajouter automatiquement à notre Générateur de sources gratuit.
Costes, A. (2020, 22 juin). Table des matières : comment faire ?. Scribbr. Consulté le 14 avril 2025, de https://www.scribbr.fr/elements-linguistiques/table-des-matieres/