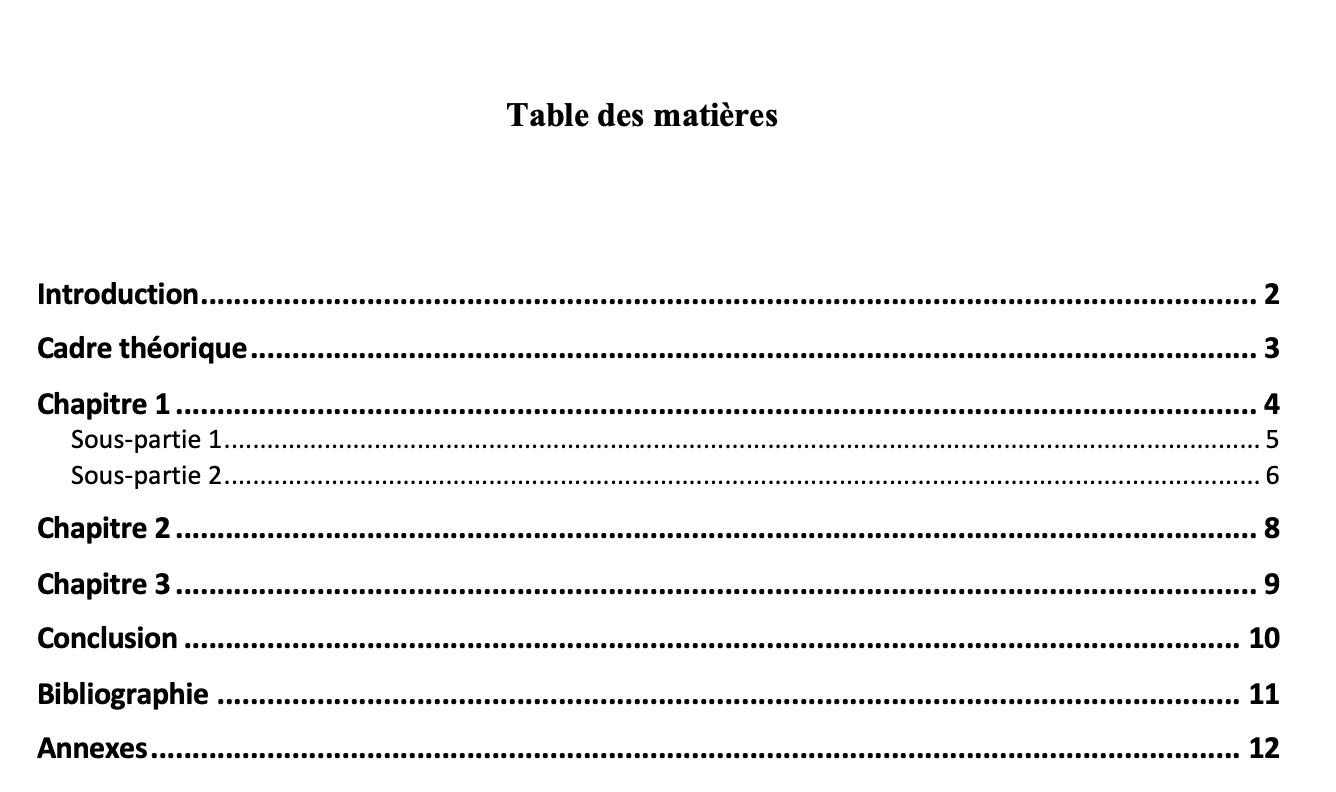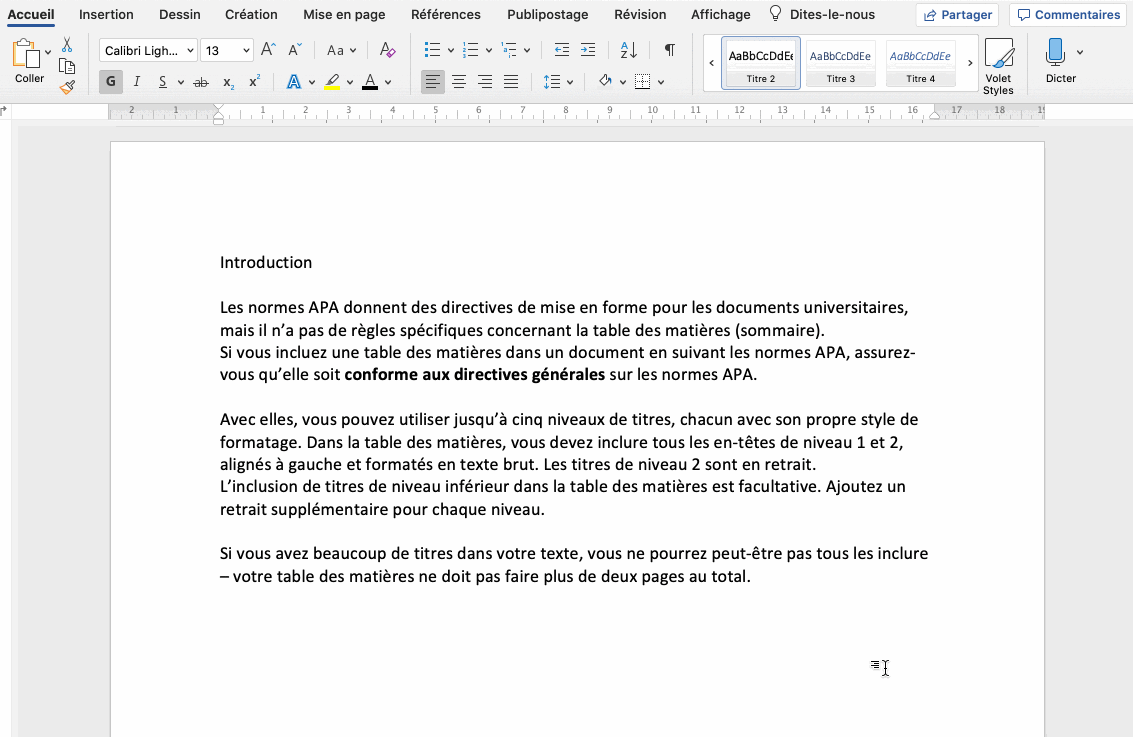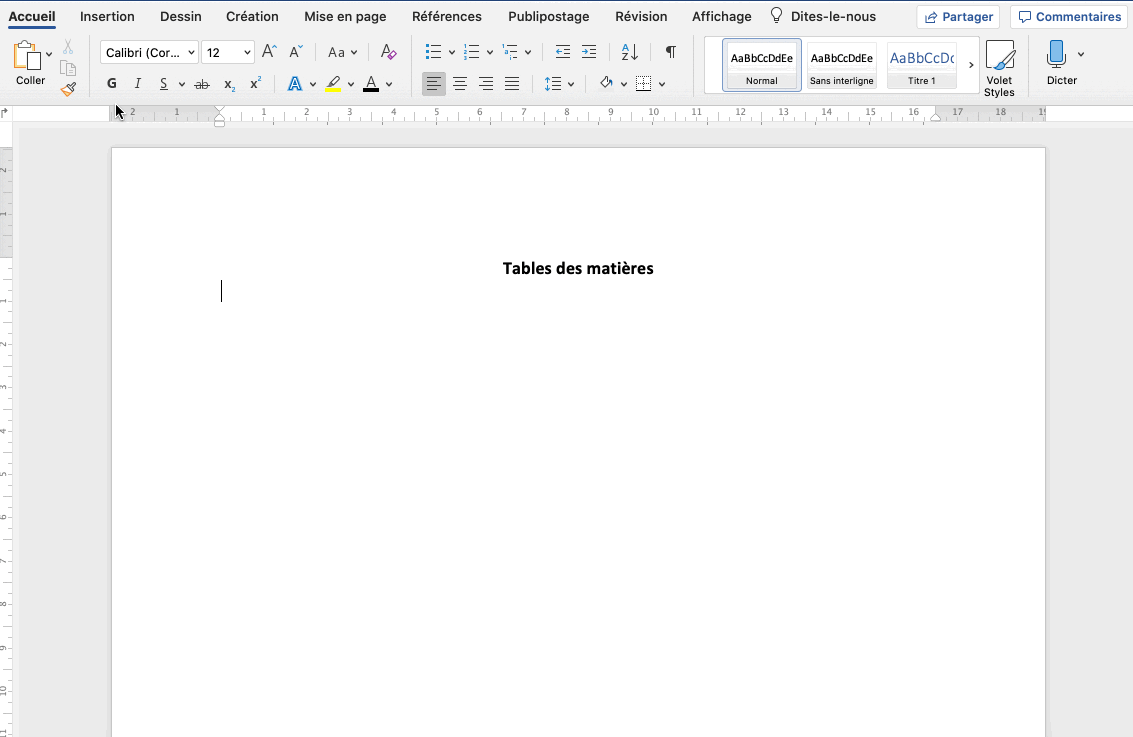Table des matières (sommaire) avec les normes APA
Les normes APA donnent des directives de mise en forme pour les documents universitaires, mais il n’a pas de règles spécifiques concernant la table des matières (sommaire).
Directives pour une table des matières aux normes APA
Avec les normes APA, la table des matières :
- se situe entre votre résumé et votre introduction ;
- doit être rédigée dans la même police et la même taille que le reste de votre texte (généralement en taille 12 et en Times New Roman) ;
- a le titre « Table des matières » centré et en gras en haut de la page.
Avec les normes APA, vous pouvez utiliser jusqu’à cinq niveaux de titres, chacun avec son propre style de formatage. Dans la table des matières, vous devez inclure tous les en-têtes de niveau 1 et 2, alignés à gauche et formatés en texte brut. Les titres de niveau 2 sont en retrait.
L’inclusion de titres de niveau inférieur dans la table des matières est facultative. Ajoutez un retrait supplémentaire pour chaque niveau.
Si vous avez beaucoup de titres dans votre texte, vous ne pourrez peut-être pas tous les inclure – votre table des matières ne doit pas faire plus de deux pages au total.
Comment générer une table des matières avec Word ?
Vous pouvez créer automatiquement la table des matières en appliquant des styles de titre APA dans Word.
Pour générer automatiquement une table des matières dans Word, vous devez d’abord appliquer des styles de titre à l’ensemble de votre texte. Après cela, vous pourrez générer la table des matières.
Application de styles aux titres
Tout d’abord, parcourez votre texte en vous assurant que chaque niveau de titre est conforme aux normes APA :
| Niveau | Format |
|---|---|
| Niveau 1 | Centré et gras |
| Niveau 2 | Aligné à gauche, gras |
| Niveau 3 | Aligné à gauche, gras et en italique. |
| Niveau 4 | Indenté, en gras, et avec un point final. |
| Niveau 5 | Indenté, en gras, italique, et avec un point final. |
Ensuite, mettez à jour les styles de titre répertoriés dans l’onglet Accueil en haut :
- Surlignez un titre de niveau 1.
- Cliquez avec le bouton droit sur le style Titre 1 et sélectionnez Mettre à jour le titre 1 pour correspondre à la sélection
- Faites de même pour chaque niveau de titre.
Une fois que vous avez terminé, vous pouvez mettre à jour rapidement tous les autres titres en utilisant les styles de titre. Assurez-vous que tous les titres sont dans le style approprié avant de continuer.
Générer la table des matières
Vous pouvez maintenant générer votre table des matières. Écrivez d’abord le titre (dans le style d’un titre de niveau 1). Placez ensuite votre curseur deux lignes en dessous et accédez aux onglet : Références > Table des matières > Table des matières personnalisée
Vous pouvez aussi ajouter des niveaux de titres : Table des matières personnalisée > Afficher les niveaux > 1,2,3… > OK.
Mise à jour de votre table des matières
Vous avez maintenant une table des matières basée sur vos en-têtes et numéros de page actuels ; Si vous continuez à travailler sur votre texte après cela, assurez-vous de revenir en arrière et de mettre à jour votre table des matières à la fin, car les en-têtes et les numéros de page peuvent changer.
Vous pouvez le faire en cliquant avec le bouton droit sur la table des matières et en sélectionnant Mettre à jour le champ. Ensuite, vous pouvez choisir de mettre à jour toutes les informations ou simplement les numéros de page; il est préférable de tout mettre à jour, juste pour être sûr.
Citer cet article de Scribbr
Si vous souhaitez citer cette source, vous pouvez la copier/coller ou cliquer sur le bouton “Citez cet article” pour l’ajouter automatiquement à notre Générateur de sources gratuit.
Debret, J. (2020, 07 août). Table des matières (sommaire) avec les normes APA. Scribbr. Consulté le 14 avril 2025, de https://www.scribbr.fr/normes-apa/table-des-matieres-apa/